はじめに
こんにちは、ぽぽろん研究所です。ここ一週間、首が痛いとしか言っていませんが、スロースタートで始めていこうと思います。 いつだったかの記事でgerbolyzeを使ったシルクの追加の記事を投稿しました。まだの人はこちらからよろしくお願いします。その記事の続きとなります。
今回は、gerbolyzeを使ってグレースケール画像を擬似的に表現して、シルクに入れていこうと思います。ちょっとした応用的使い方の紹介となります。基本的なインストール、使い方は前回の記事を参考にしてください。
今回の完成イメージは以下のようになります。

手順
今回は以下の手順で行っていきます。
今回の手順では主に画像を加工していくことがメインとなります。画像編集には様々な方法があるので、自分のやりやすい方法で、行っても大丈夫です。ここでの紹介では一つの手法として紹介します。
gerbolyzeのインストールや使い方は前回の記事を参考にしてください。
画像を1ビットのハーフトーンにする
ここでは主に画像加工を行います。今回のメインです。
ハーフトーンとは
画像内の異なる濃度の画像を様々なサイズの単色のドットで表現した単色画像です。グレースケールの画像をハーフトーンにした例が以下の画像です。
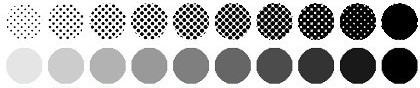
シルク印刷は単色なので、グレースケール画像をハーフトーンにすることで、擬似的に色の濃淡を表現していくというわけです。
使用アプリケーション
今回は前回のアプリに加えてgimpを使っていきます。inkscapeでも同様のことができると思いますが、ここではgimpを使用します。
1ビットのハーフトーンにする手順
簡単にgimpで画像を1ビットのハーフトーンにするやり方を記します。
- ファイル→開く/インポートから画像をインポートする
- 画像→拡大・縮小から画像を拡大して解像度を高めに設定する
- 画像→モードからグレースケールに変換する
- 色→トーンカーブから色を微調整する
- フィルター→変形→新聞印刷からハーフスートンフィルターをかける
gimpでは新聞印刷フィルタがハーフトーンに変換する機能となります。
画像をインポートして解像度を上げる
今回も使用していく画像はニパ子のイラストをお借りしていきます。
ハーフトーン処理後の画像は荒くなってしまうので、高めの解像度にしておくことで、ハーフトーン画像が鮮明になるようにしておきます。
はじめに画像をファイル→開く/インポートから入れたいイラストをインポートしていきます。
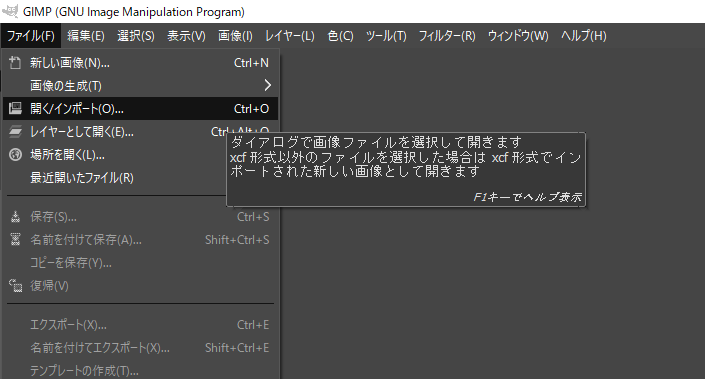
画像をインポートしたら、画像→画像の拡大・縮小から画像の解像度を引き伸ばします。このとき、解像度を高くしすぎると、後の処理に時間がかかってしまうので注意しましょう。また、高すぎてもシルクの印字時に潰れてしまうので意味がありません。低すぎても画像データの段階で潰れてしまっては元も子もありません。いい感じに調整しましょう。実際に紙に実寸台で印刷して確かめて見るのが一番良いと思います。今回は4K(3840x2160)程度に引き伸ばします。

画像をグレースケールに変換し色を調整する
ここでは、画像をグレースケールに変換して、色のトーンを調整します。ただグレースケールにするだけでは、白に近い部分や黒に近い部分の色がハーフトーンフィルタをかけることで、ノイズのようなトーンが入ってしまいます。なので、黒に近い部分や白に近い部分は黒・白に寄せるように調整しておく必要があります。場合によっては手動で色を塗ることで良くすることもできます。
はじめに、画像→モード→グレースケールから画像をグレースケールに変換します。

その後、色→トーンカーブからトーンカーブの調整ウィンドウを開きます。

トーンカーブウィンドウのグラフの下の画像の様に調整します。この辺の調整はハーフトーン後の画像と合わせて調整してください。調整したらOKをクリックします。

ここではこのような画像になれば完了です。

ハーフトーン画像にする
ここではグレースケールに変換した画像をハーフトーンフィルタをかけ、1ビットの画像に変換していきます。
はじめに画像の本体部分を選択します。レイヤの画像部分で右クリックをして、不透明部分を選択範囲にをクリックします。

すると、以下の画像のように透明部分を除いた領域を選択してくれます。これを行わないでハーフトーンフィルタをかけると、透明部分もフィルタが適用されてしまいます。
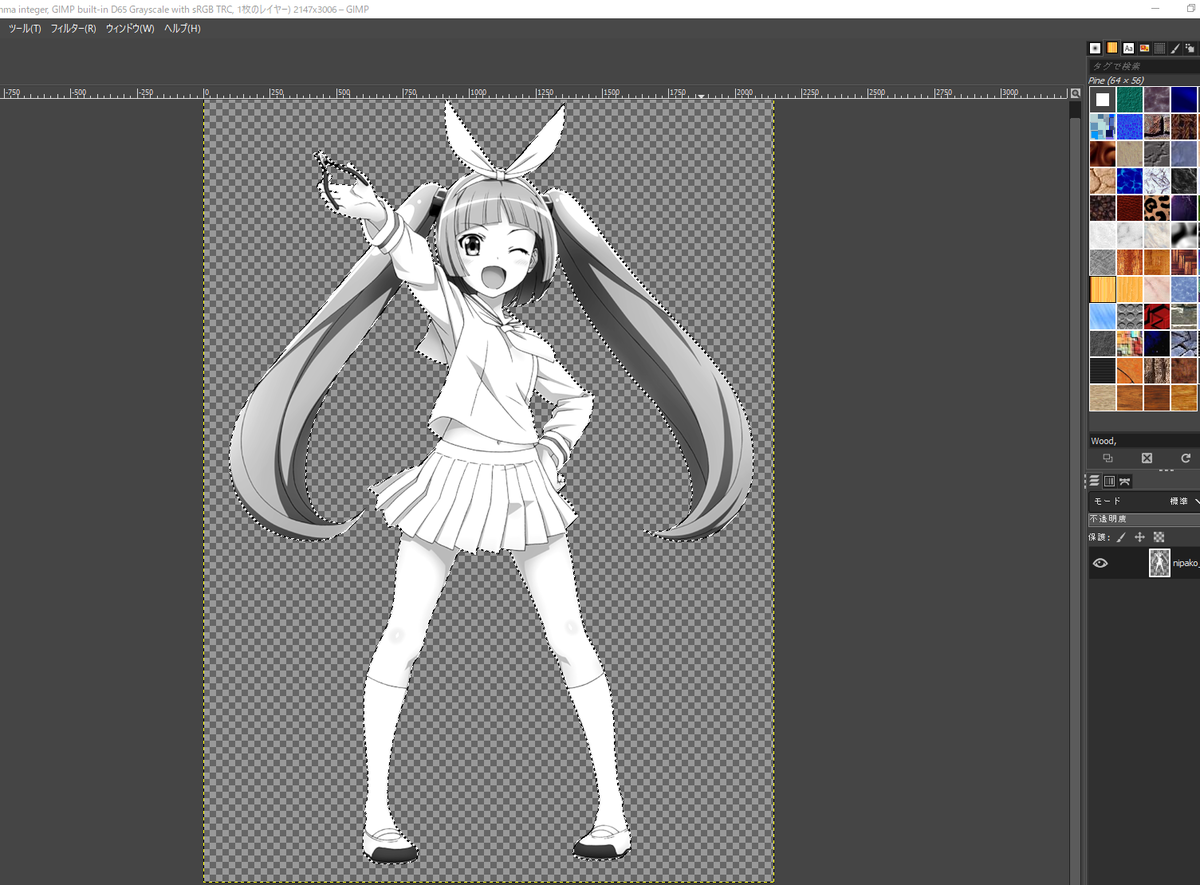
フィルタをかける部分を選択したら、フィルター→変形→新聞印刷を選択します。
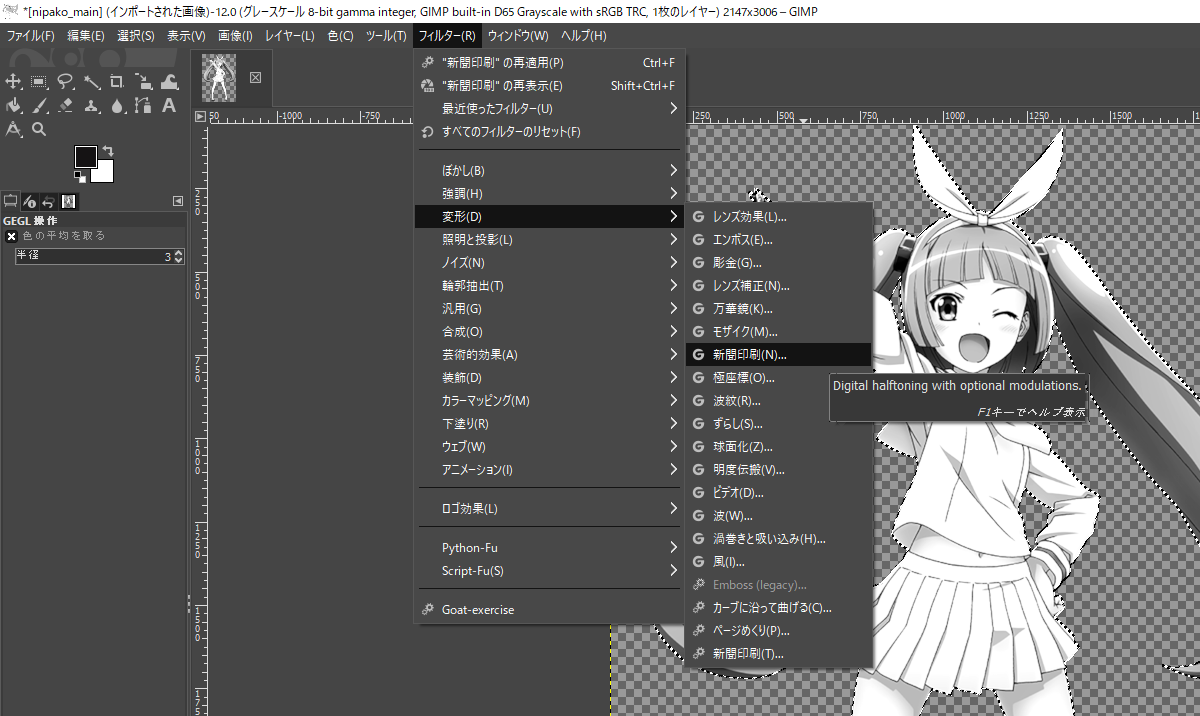
新聞印刷のウィンドウが出てくるので、設定を調整します。品質のAnti-alias oversampling factorを1にします。品質を上げるとグレー部分が発生してくるので、実際の仕上がりと差が出てくる可能性があります。PatternとPeriodは好みに合わせて調整してください。Periodを小さくすると解像度が上がりますが、潰れる可能性も上がります。調整をしたらOKをクリックして適用します。以下の画像が調整例です。
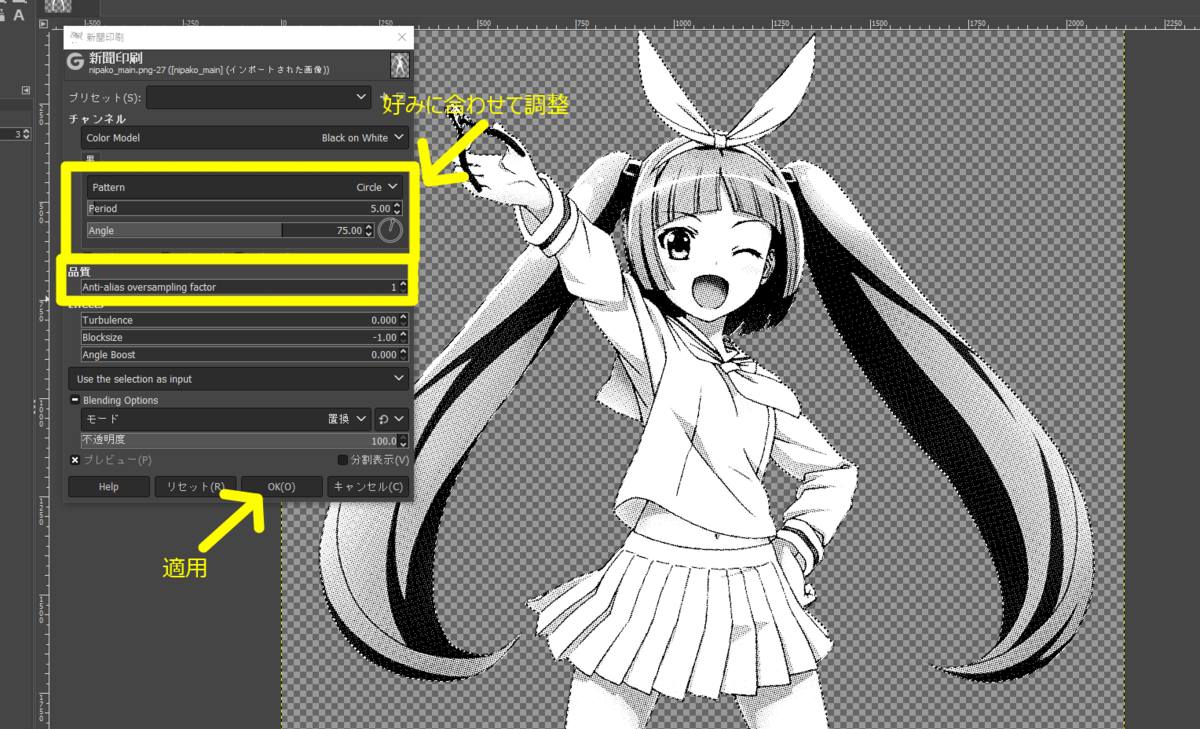
最後に画像→モード→インデックスから画像を1ビットに変換します。これをすることで、完全な1ビットのモノクロに変換することができますが、ハーフトーンの段階で概ね1ビットになっているのでやってもやらなくても大きくは変わらないです。Anti-alias項目を変更している場合は確認しておくと良いと思います。
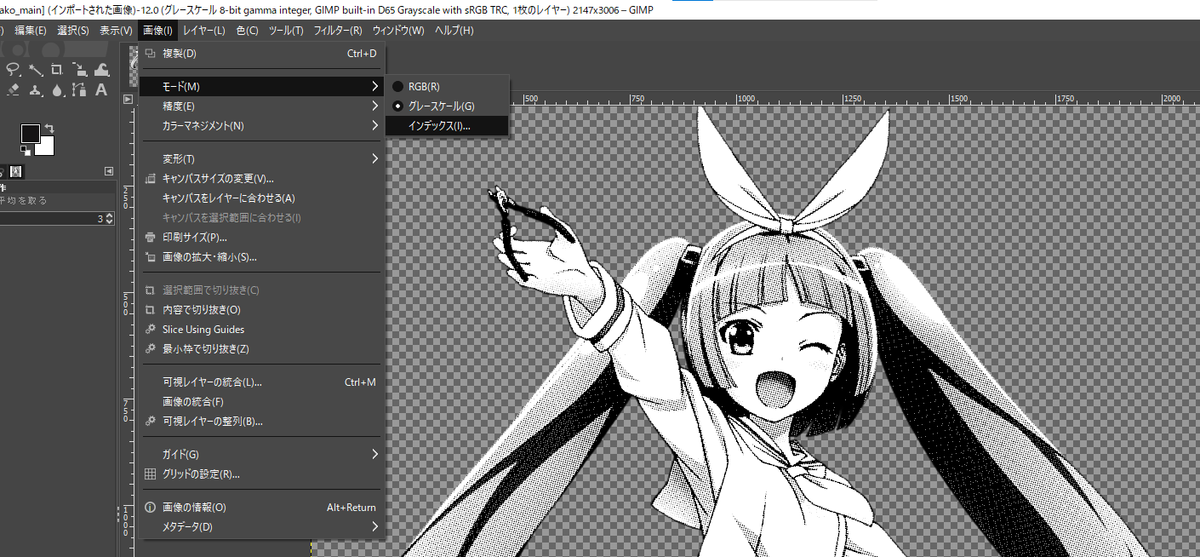
インデックスカラー変換からUse black and white (1-bit) paletteを選択して変換することで、画像を完全な1ビットにすることができます。

ハーフトーン画像をガーバーデータのシルクに入れる
基本的には前回の記事同様にガーバーデータに入れていきます。ここでは、詳しくは説明しないので前回の記事を参考にしてください。
簡単な手順を以下に記します。
inkscapeで画像をパスに変換後、解像度によっては重たくなってしまう場合があります。気をつけて作業をしましょう。動作が重すぎる場合はハーフトーン画像の解像度を落とすことで対処できます。画像は荒くなってしまいますが。
以下の画像は前回の記事同様にテンプレートを編集後の例です。ガーバーデータのサンプルはこちらにあります。ご自由にお使いください。
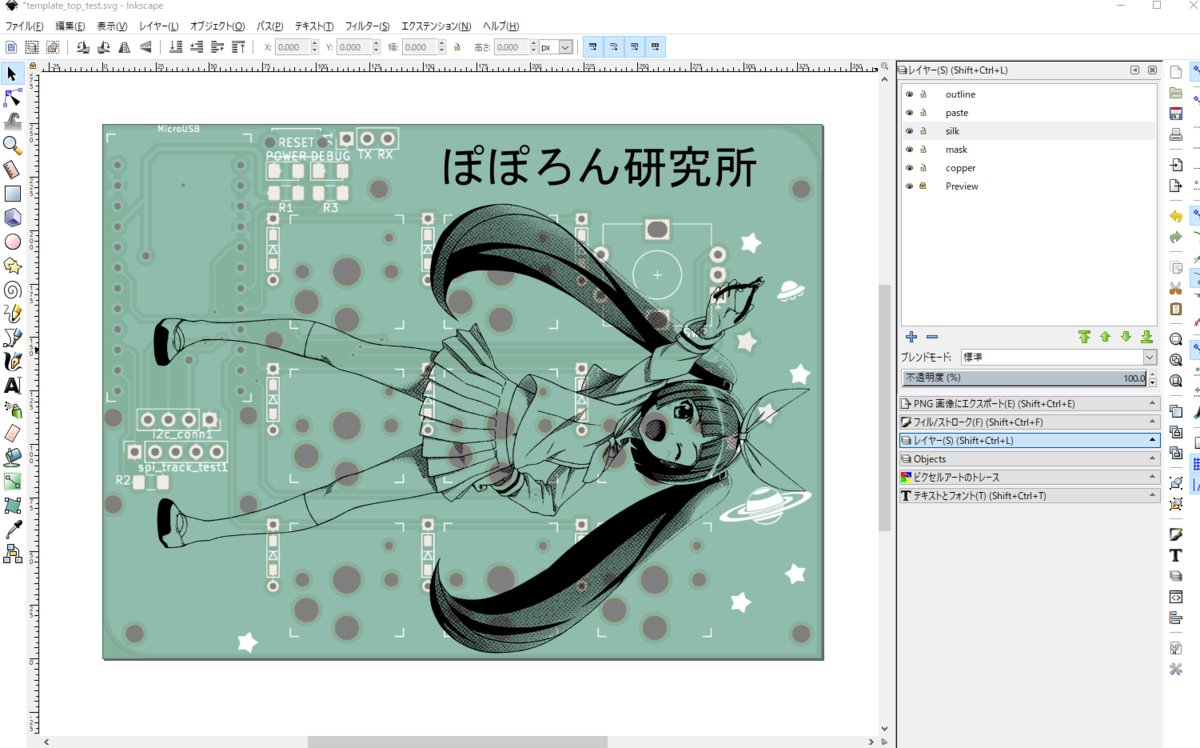
このテンプレートをgerbolyzeでガーバーデータに反映させたものが以下になります。
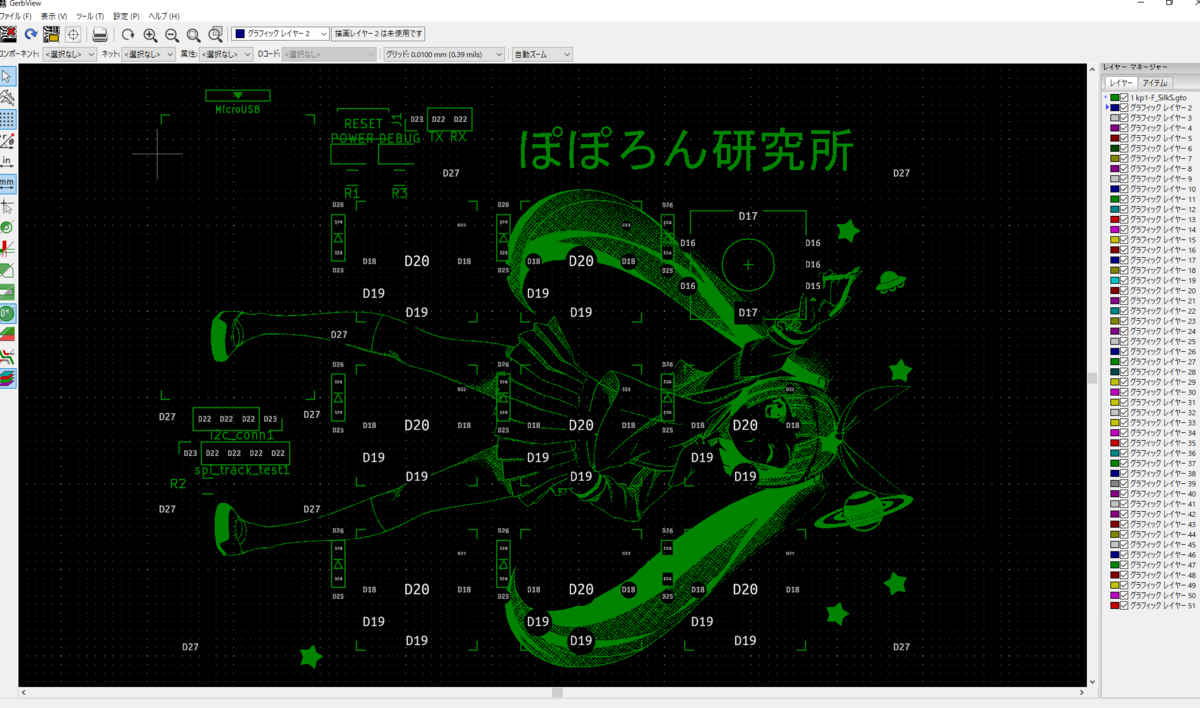
これで今回の作業は終了です。お疲れです。
最後に
今回はハーフトーンを使用して色の濃淡を表現してみました。ハーフトーンのパターンやPCBカラーの選択で色々とできそうな気がします。パターンを複数使ってみるのも面白いかもしれません。一方で細かすぎるイラストの表現は難しいので、気をつける必要があります。ぜひ、色々試してみてください。
それでは、また次回。次回は名刺基板のパーツ選定かな。印字するデザインも考えないとなぁ。。。